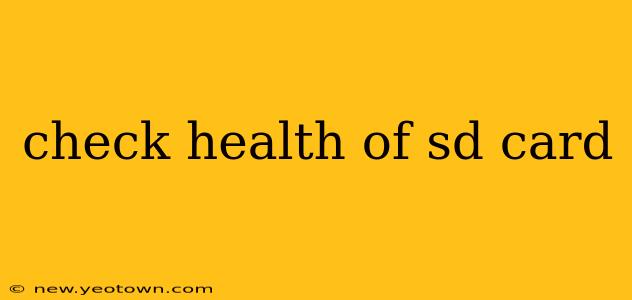Checking the Health of Your SD Card: A Comprehensive Guide
SD cards are the unsung heroes of our digital lives, silently storing precious photos, videos, and important files. But like any technology, they can fail. Knowing how to check the health of your SD card is crucial to prevent data loss and heartache. This isn't just about avoiding a sudden crash; it's about proactive maintenance to ensure your memories remain safe and accessible.
My journey into the world of SD card health began with a terrifying moment – a corrupted photo album. The frantic search for solutions led me down a rabbit hole of technical jargon and confusing diagnostic tools. I’m sharing my hard-won knowledge to help you avoid the same panic.
How Can I Check the Health of My SD Card?
This is the million-dollar question, and thankfully, there are several ways to approach it. We'll explore both simple checks you can perform yourself and more advanced diagnostics available through software.
First, let's start with the basics:
-
Visual Inspection: Before even turning on your computer, take a look at the SD card itself. Are there any visible signs of damage? Scratches, dents, or bent pins can all contribute to malfunctions.
-
Try it in Different Devices: If you're experiencing issues, try inserting the SD card into another device (a camera, phone, or different computer). If it works fine in another device, the problem likely lies with the original device's SD card reader, not the card itself.
Now, let's move on to more in-depth checks:
What Software Can I Use to Check My SD Card Health?
Several tools can provide a more detailed assessment of your SD card's condition. These tools go beyond simply verifying read/write capabilities and can identify potential problems before they lead to data loss.
-
CHKDSK (Windows): This built-in Windows utility can scan your SD card for errors and attempt to repair them. To use it, open Command Prompt as an administrator and type
chkdsk X: /f /r, replacing "X" with the drive letter assigned to your SD card. Be warned: This process can take time. -
First Aid (macOS): macOS also offers a built-in utility called First Aid, accessible through Disk Utility. Simply select your SD card in Disk Utility and click "First Aid." This will check the disk for errors and attempt repairs.
-
Third-Party Tools: Numerous third-party applications offer more detailed SD card diagnostics. Many of these tools provide comprehensive health reports, including information on bad sectors and overall wear. However, always download such tools from reputable sources to avoid malware.
What Does "Bad Sectors" Mean?
Bad sectors are areas on the SD card's storage space that are damaged and unable to reliably store data. These can cause data corruption, file loss, and ultimately, SD card failure. While some tools can attempt to recover data from bad sectors, it's always best to back up your data regularly to prevent irreversible loss.
How Can I Prevent SD Card Failure?
Prevention is always better than cure. Here are some key tips:
-
Proper Ejection: Always properly eject the SD card from your device before removing it physically. Improper removal can lead to file corruption and data loss.
-
Regular Backups: This cannot be stressed enough! Regularly back up the important data stored on your SD card to a separate location, such as a cloud service or external hard drive.
-
Avoid Extreme Temperatures: Extreme heat or cold can damage the SD card. Avoid leaving it in direct sunlight or in extremely cold environments.
-
High-Quality Cards: Invest in high-quality SD cards from reputable brands. While cheaper cards may seem appealing, they often come with lower durability and reliability.
-
Safe Removal: Don’t yank the SD card out of a device – always use the safe removal option provided by your operating system.
My personal experience taught me the invaluable lesson of proactive SD card maintenance. By employing these methods, you can significantly increase the lifespan of your SD card and protect your precious memories. Don't wait for a disaster to strike; check your SD card's health today.