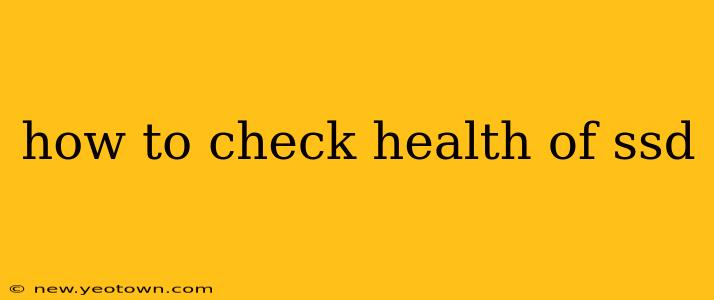How to Check the Health of Your SSD: A Comprehensive Guide
The whirring of a hard drive is a sound of the past for many of us. Solid State Drives (SSDs) have revolutionized storage, offering lightning-fast speeds and improved durability. But even SSDs, despite their robustness, can eventually fail. Knowing how to check their health is crucial to avoid data loss and potential system crashes. This isn't just about checking if it's working; it's about assessing its longevity and potential for future issues. Think of it as a regular health check-up for a vital part of your computer.
Let's dive into the various methods you can use to ascertain the health of your SSD. We'll cover both built-in tools and third-party software, empowering you to become your own SSD health detective.
What are the Common Signs of an SSD Failing?
Before we get into the diagnostic tools, it's helpful to know what to look out for. Early warning signs of SSD failure can be subtle, but paying attention is key. These include:
- Slow performance: Suddenly sluggish boot times, application loading delays, and overall system sluggishness could indicate problems with your SSD.
- Frequent crashes or freezes: Unexpected system shutdowns or application freezes are worrying signs that shouldn't be ignored.
- Error messages: Windows might throw error messages related to disk errors or drive failures. Pay close attention to these alerts!
- Disappearing files: The dreaded "lost files" scenario is a major red flag. This points to serious underlying issues.
- Unusual noises (rare with SSDs): While SSDs are typically silent, a clicking or grinding sound (though unlikely) would immediately warrant investigation.
How to Check SSD Health Using Built-in Tools (Windows)
Windows offers a few ways to peek under the hood and assess your SSD's health.
1. Using CrystalDiskInfo (A Free Third-Party Option Recommended by many): While not a built-in tool, CrystalDiskInfo is highly recommended and widely considered one of the best free tools available for this purpose. It provides a clear and comprehensive overview of your SSD's health metrics, including SMART attributes. This is what's often used by professionals. Download CrystalDiskInfo from a reputable source and install it. It's free and user-friendly. Many other similar tools exist, but CrystalDiskInfo has a strong reputation for accuracy.
2. Using the Windows Command Prompt (Advanced Users):
For those comfortable with the command line, chkdsk can provide some information, though it's not as comprehensive as dedicated SSD health monitoring tools. However, it's a built-in tool for checking file system errors and can highlight potential problems. You would use it similarly to how you would check an HDD, but the output might differ.
3. Checking Event Viewer (for error logs): The Windows Event Viewer logs numerous system events, including hardware-related errors. You might find clues about SSD problems by reviewing the system logs in Event Viewer. This is more for troubleshooting after you've identified a problem with one of the above methods.
How to Check SSD Health Using Third-Party Software (MacOS & Windows)
Beyond built-in tools, numerous third-party applications offer in-depth SSD health analysis. These often provide more detailed SMART data, graphical representations, and potentially predictive analytics. Examples include:
- CrystalDiskInfo (for both Windows and some MacOS versions with some compatibility caveats): As mentioned above, this free and powerful utility remains a top recommendation.
- Samsung Magician (For Samsung SSDs): If you have a Samsung SSD, their proprietary software provides excellent insights and health checks specific to their drives.
- Other SSD Monitoring Tools: Numerous other tools are available, both free and commercial. Research carefully to find a reputable option.
What are SMART Attributes?
SMART (Self-Monitoring, Analysis, and Reporting Technology) attributes are internal metrics that provide details about the health of your SSD. Different SMART attributes reveal different aspects of the drive's health. These include things like:
- Power-on hours: Total time the drive has been powered on.
- Total host reads/writes: The total number of read and write operations performed.
- Used space: The amount of space occupied on your drive.
- Wear leveling: A measure of how evenly data is distributed across the drive's storage cells. This is crucial for SSD lifespan.
Understanding SMART attributes allows for proactive monitoring and detection of potential issues.
How Long Do SSDs Usually Last?
SSDs generally last significantly longer than traditional HDDs, often lasting for many years with normal use. Their lifespan depends on several factors, including:
- The quality of the SSD: High-quality drives with better components and more robust firmware tend to last longer.
- Usage intensity: Heavy use (constant writing and rewriting of data) accelerates wear.
- Environmental factors: Extreme temperatures can shorten an SSD's lifespan.
What Should I Do if My SSD Shows Poor Health?
If your SSD shows signs of poor health, you should take immediate action to prevent data loss:
- Back up your data immediately! This is the most critical step.
- Monitor its health closely: Continue monitoring SMART attributes and keep an eye out for worsening conditions.
- Consider replacing the drive: If the health deteriorates rapidly, it's best to replace the SSD before it fails completely.
By regularly checking your SSD's health using the methods described above, you can significantly reduce the risk of data loss and ensure your system remains reliable and efficient. Proactive monitoring is key to maintaining the peak performance of your SSD and protecting your valuable data.